Configuring Watermarking Settings during Download
VIDIZMO allows you to configure settings related to watermarking content downloaded from your Portal. These settings let you decide what watermarking options are available on the download screen. For instance, you can enforce watermarking on all downloaded files or leave it up to the users if they want to apply a watermark on their content. You can also allow users to create their custom watermark or only allow them to choose from the default templates you have set up.
To learn more about watermarking in VIDIZMO, see Understanding Watermarking in VIDIZMO
Prerequisites
-
Ensure you belong to a group that has Portal Management and Watermarking features enabled. See Enable Features in the VIDIZMO Portal for more information.
-
To apply a watermark during export or download, ensure you've enabled downloading for your Portal content via the Publish settings.
- See Understanding Media Settings to enable downloading from the Publish tab.
- See How to Define Default Publishing Rules for Uploaded Media to enable downloading by default for content being uploaded.
Access Download Settings
- Open the navigation pane using the button on the top left.
- Click Admin.
- Select Portal Settings.
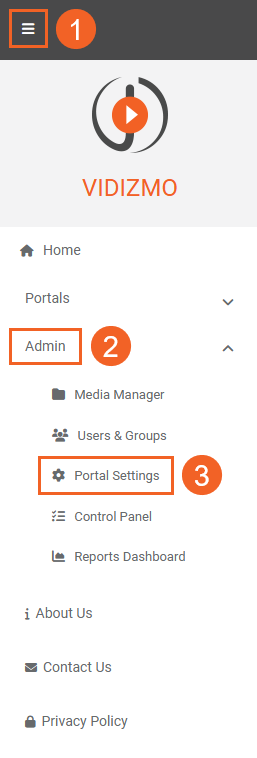
- In Portal Settings, click Library.
- Select Download Settings.
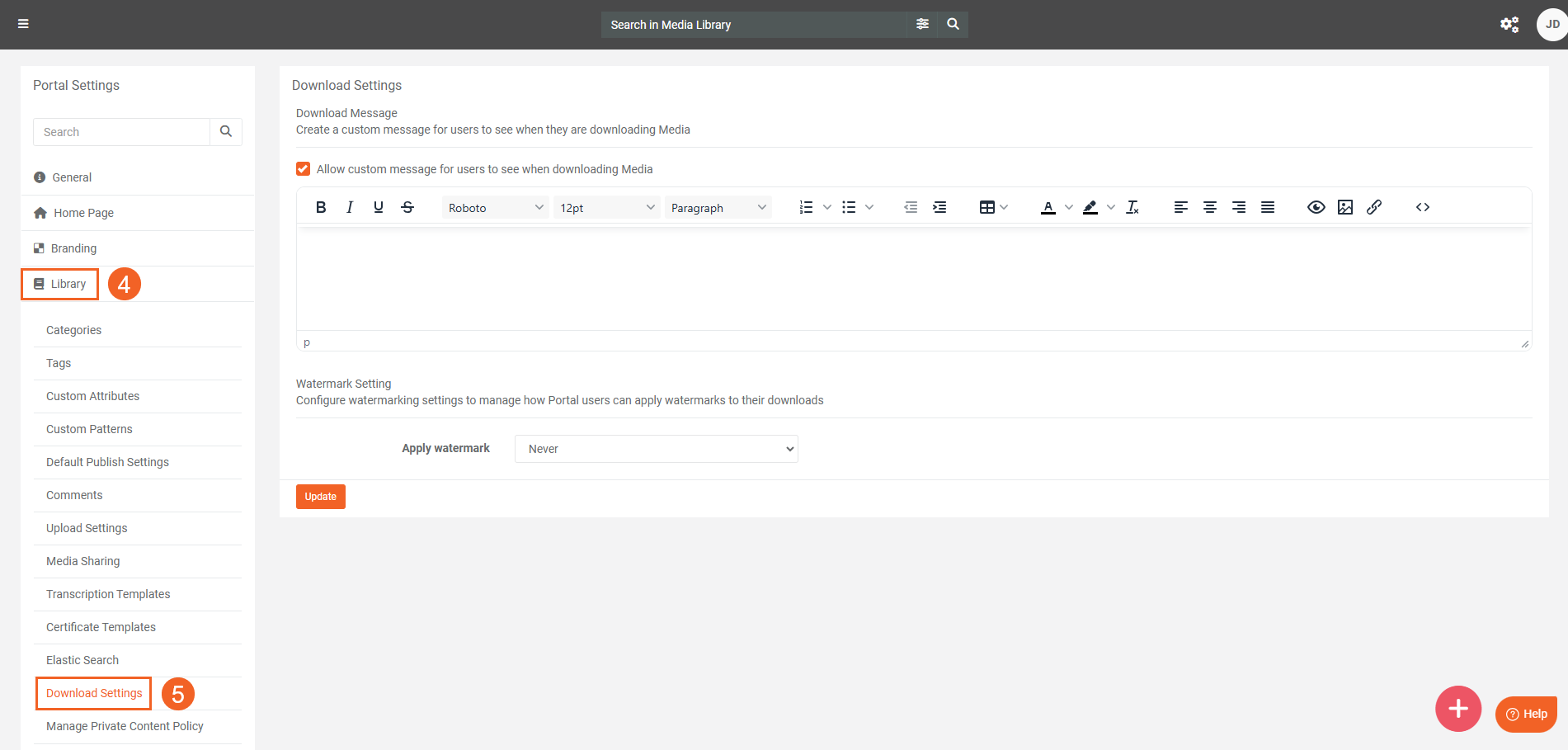
Configure Watermark Settings
Now, let us see how you can configure the watermarking settings for your Portal content during download. These settings determine what options are available on the download page.
Disable Watermarking on Download
- The options in the Apply Watermark dropdown determine how watermarking will be done on content downloads. Select Never to turn off watermarking during download.
- Click the Update button to save the settings.
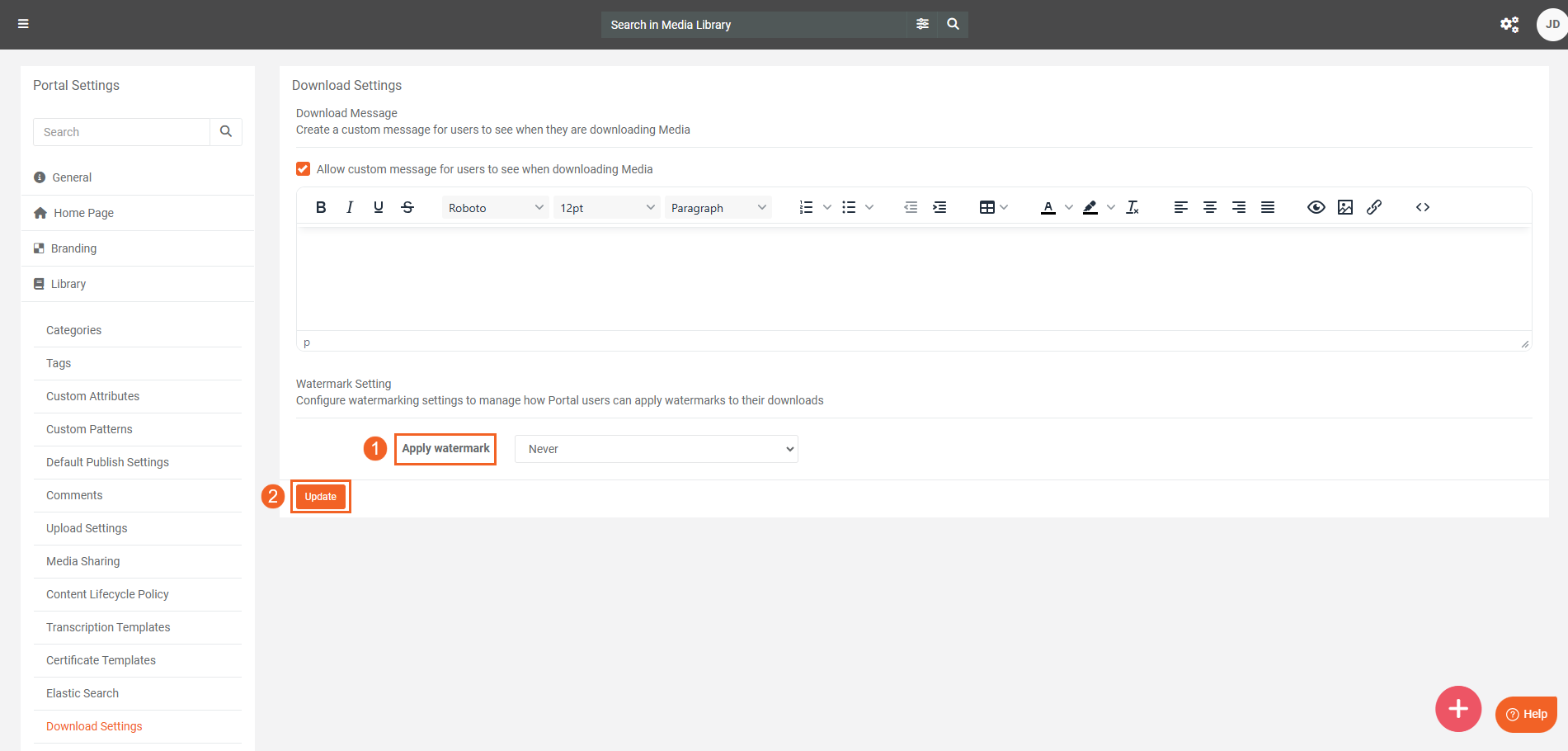
- When Never is selected, the download page does not include any options for applying a watermark.
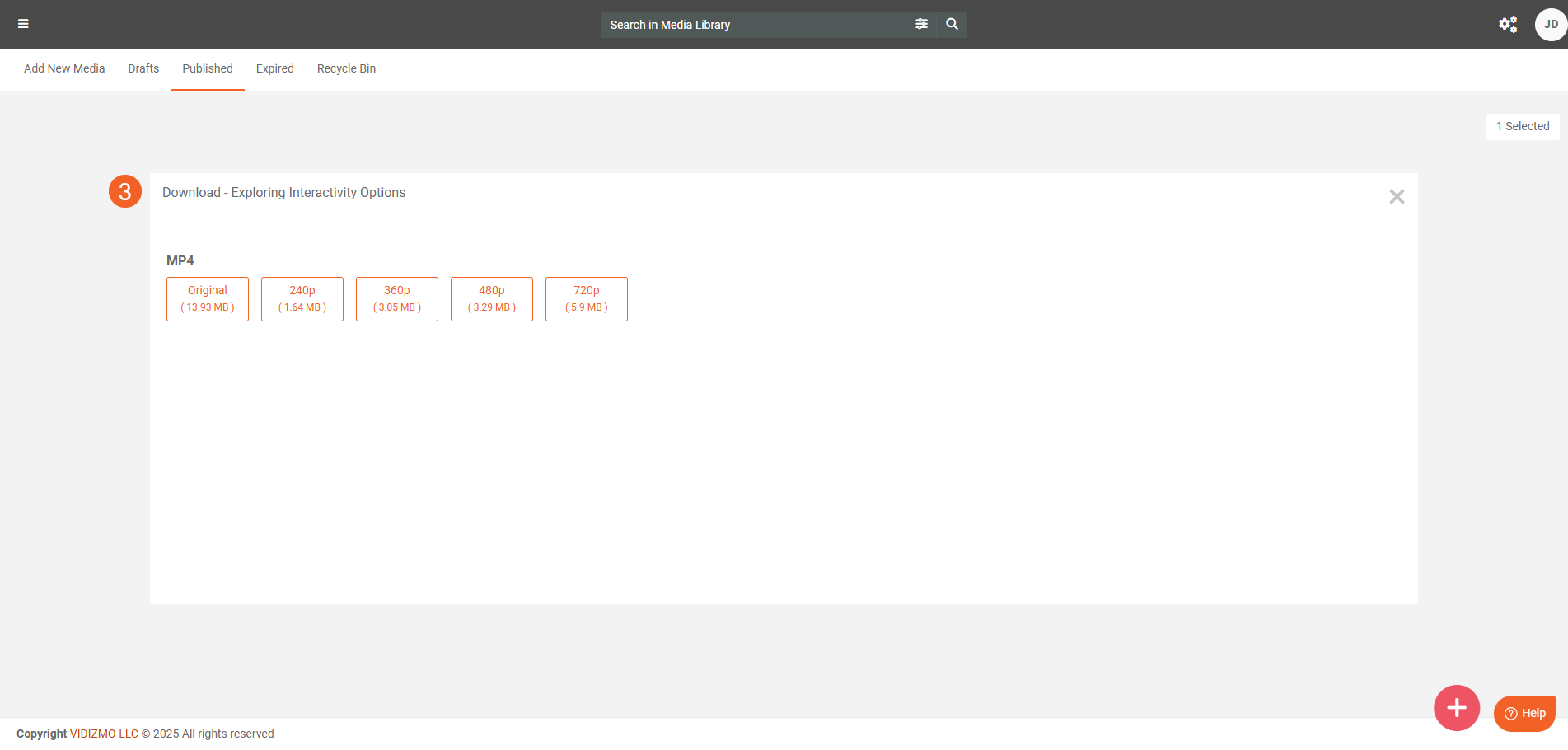
Optional Watermarking on Download
- Select Let User Decide to give users the option to download content with or without a watermark.
- After making this selection, you can choose from two options to specify how users can apply a watermark to their content:
- Select Allow Custom Watermark to let users create their own customized watermark at the time of download.
- Select Use Default Watermark Only to allow users to apply watermarks to their content using pre-defined watermark templates. Choosing this option will also display three fields where you need to select a watermark template for each of the following formats: image, video, and document.
- Specify the time limit (in hours) for the expiration of the watermarked file's download link. The download link is sent to your registered email address in the VIDIZMO Portal.
- Click the Update button to save the settings.
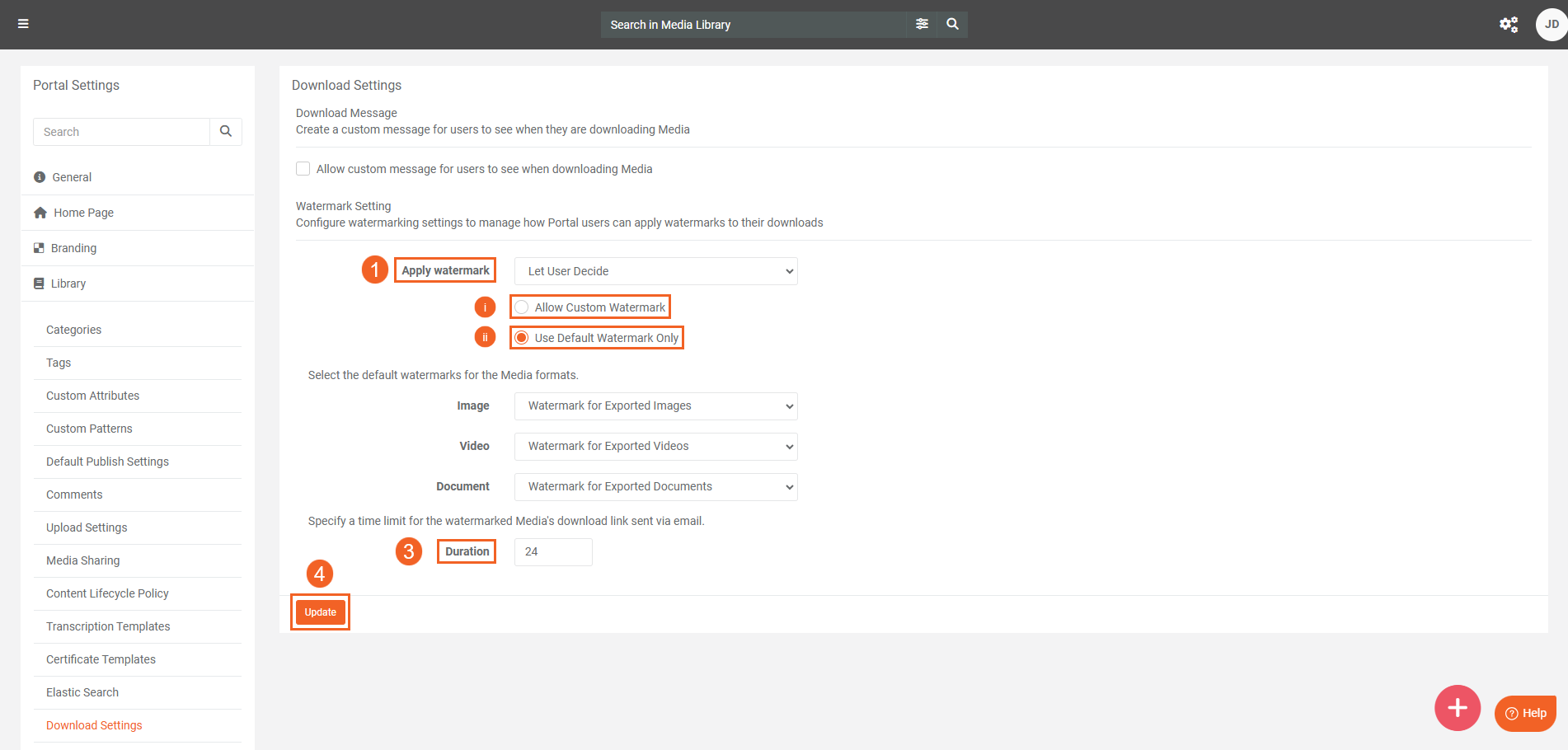
- When Let User Decide is selected, the download page displays an Enable Watermark checkbox. Users can choose to select or deselect this option to apply a watermark to their downloaded content.
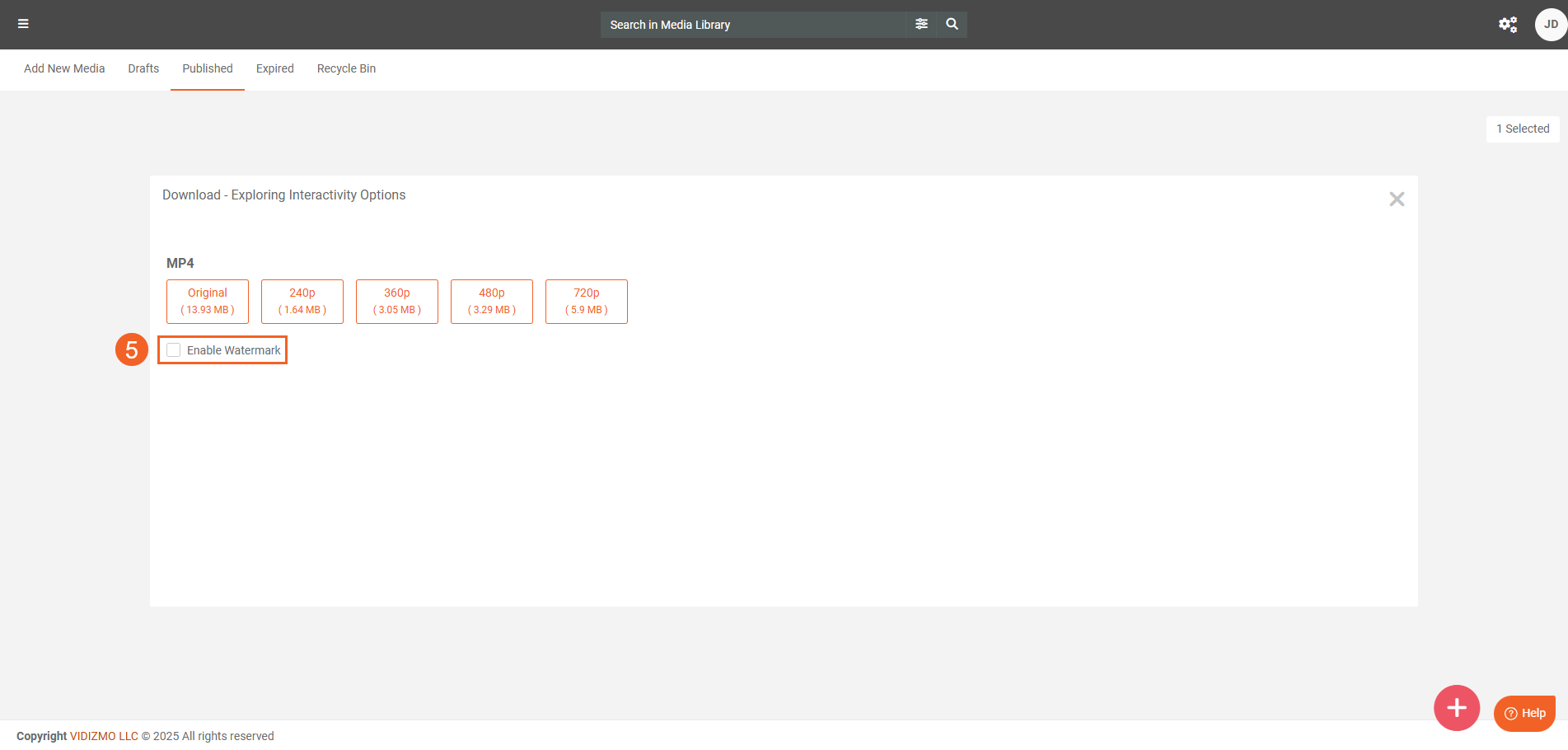
- If Allow Custom Watermark is selected in the download settings, selecting the checkbox will display a dropdown on the download screen containing all the watermark templates specific to the content being downloaded. The dropdown also has the Custom Watermark option that the users can select to create their own watermark.
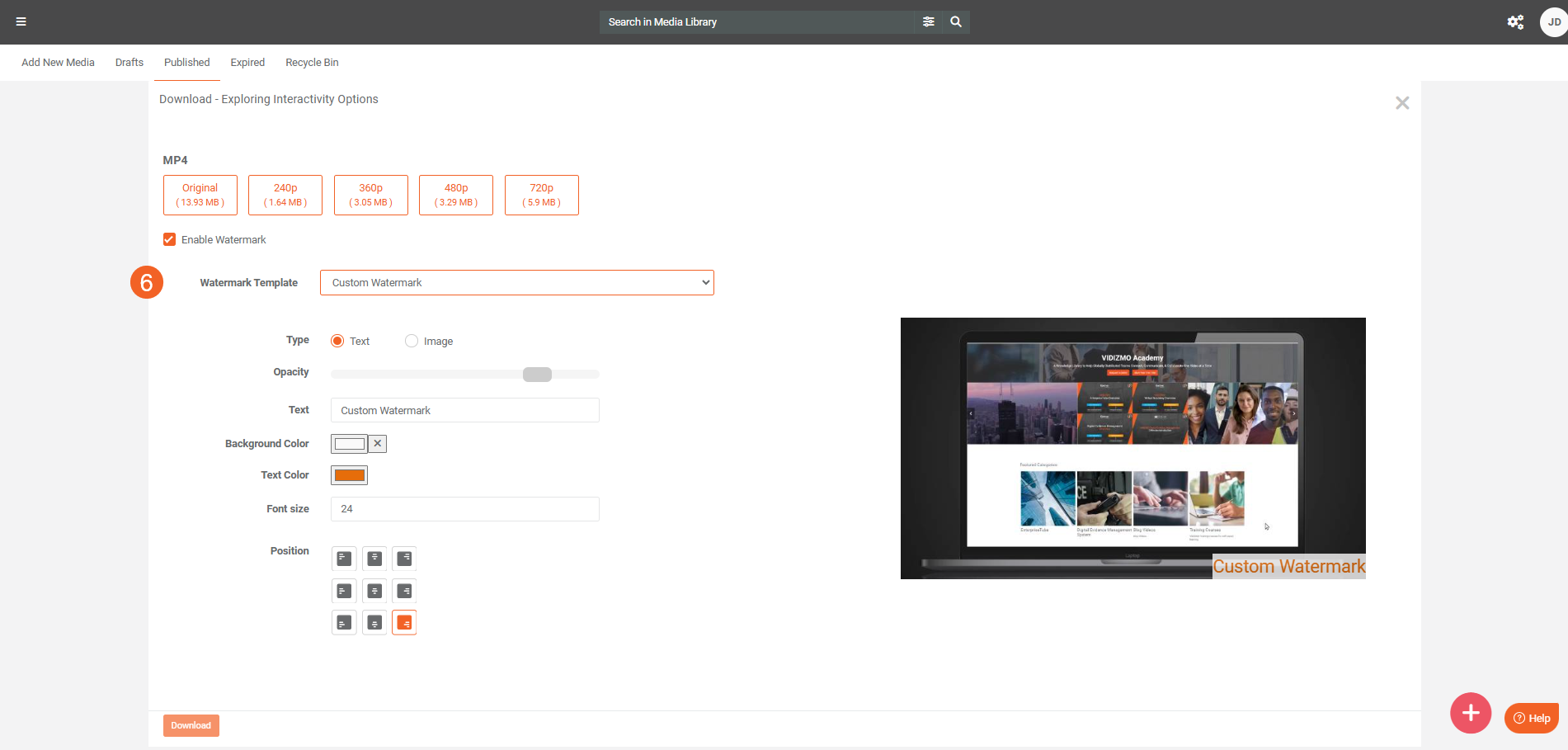
- If Use Default Watermark Only is selected in the download settings, selecting the checkbox displays a preview of the watermark applied to the content. The preview is based on the default watermark template selected in the download settings.
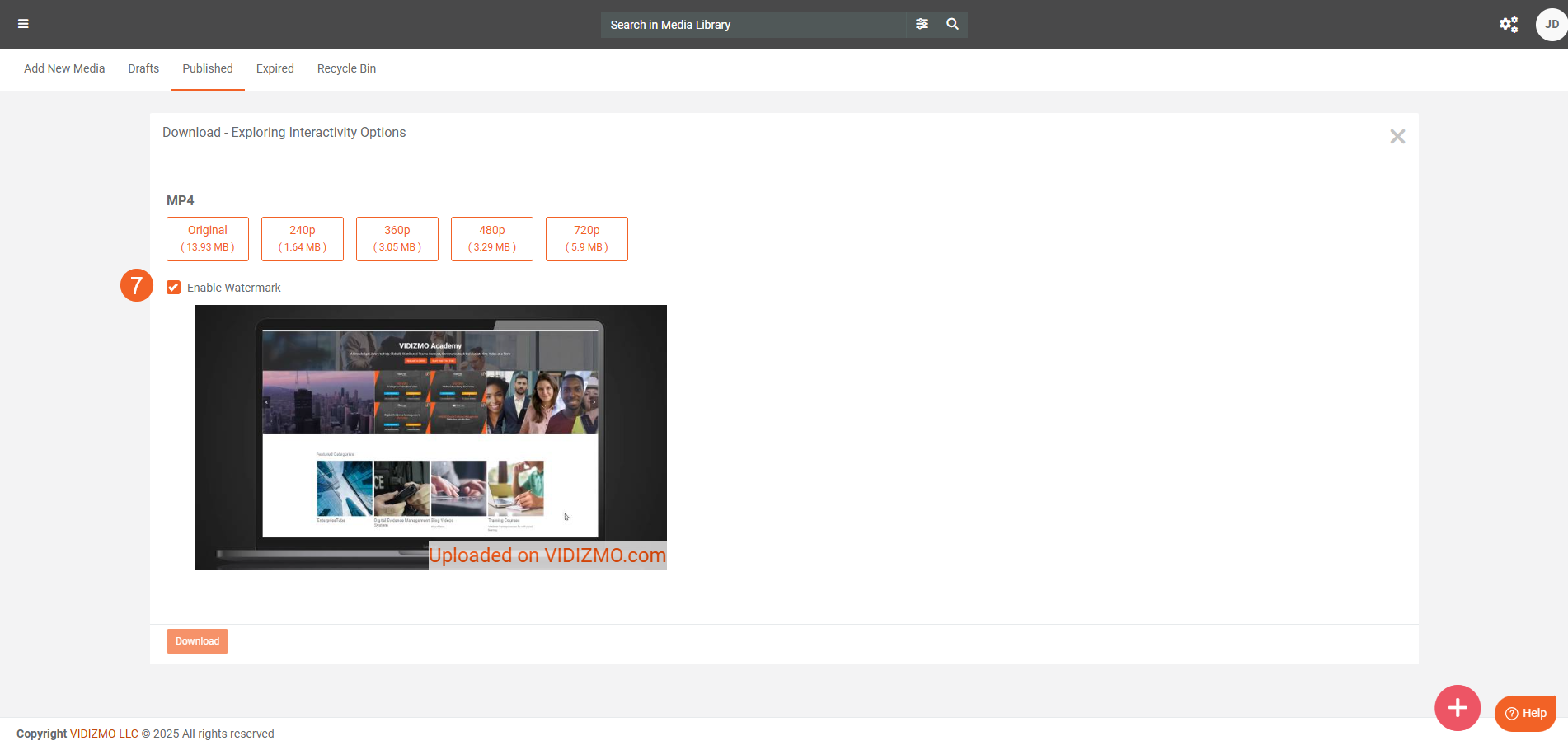
Mandatory Watermarking on Download
- Select Always to make watermarking mandatory during downloads.
- Similar to the optional watermarking, yyou can choose from two options to specify how users can apply a watermark to their content: 1. Select Allow Custom Watermark to enable users to apply a watermark to their downloads by either using the watermark templates associated with the content's format, or by utilizing custom watermarking options. 2. Select Use Default Watermark Only to allow users to apply watermarks to their content using pre-defined watermark templates. Choosing this option will also display three fields where you need to select a watermark template for each of the following formats: image, video, and document.
- Specify the time limit (in hours) for the expiration of the watermarked file's download link. The download link is sent to your registered email address in the VIDIZMO Portal.
- Click the Update button to save the settings.
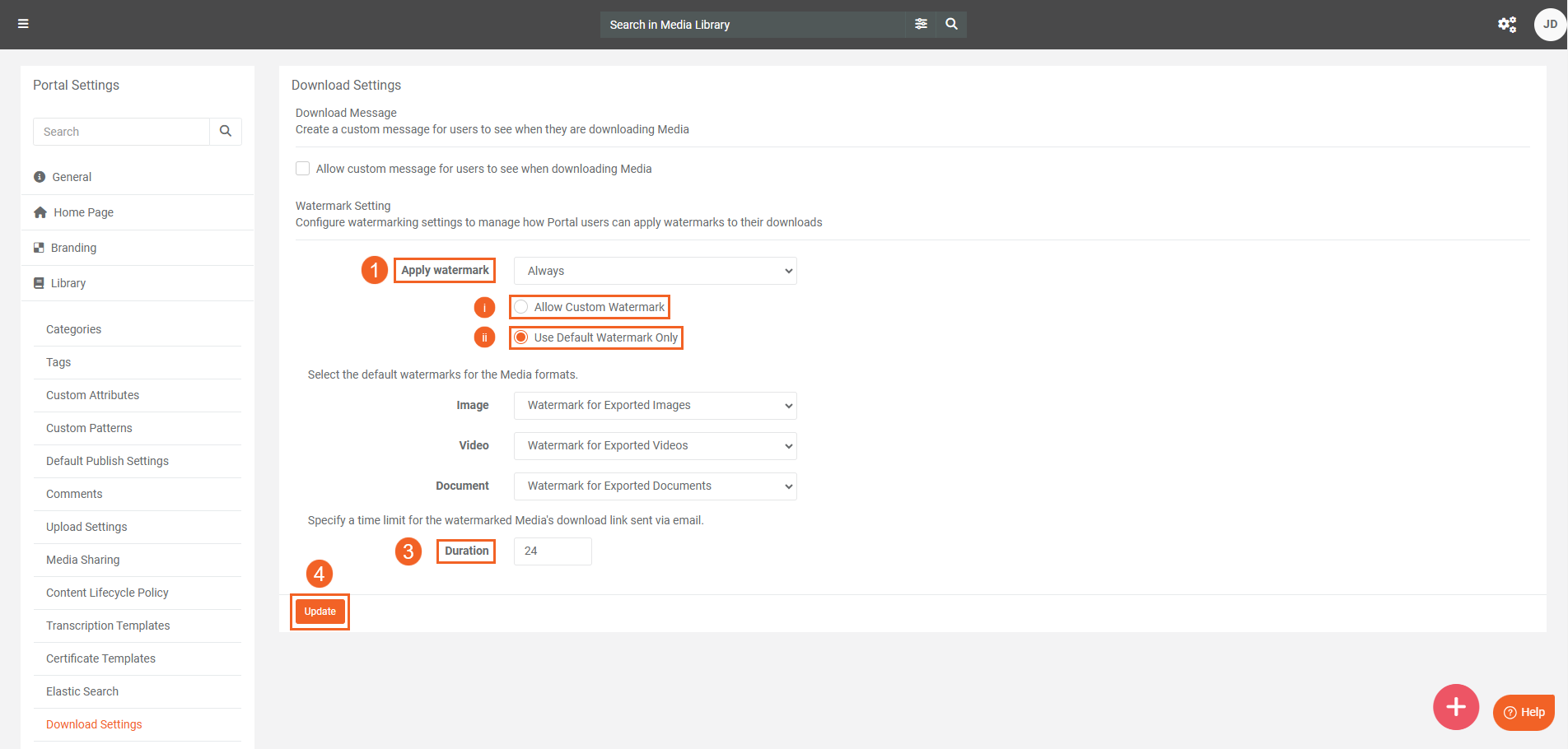
- When Always is selected, the download page will show the watermarking options directly, ensuring that all downloads are always watermarked.
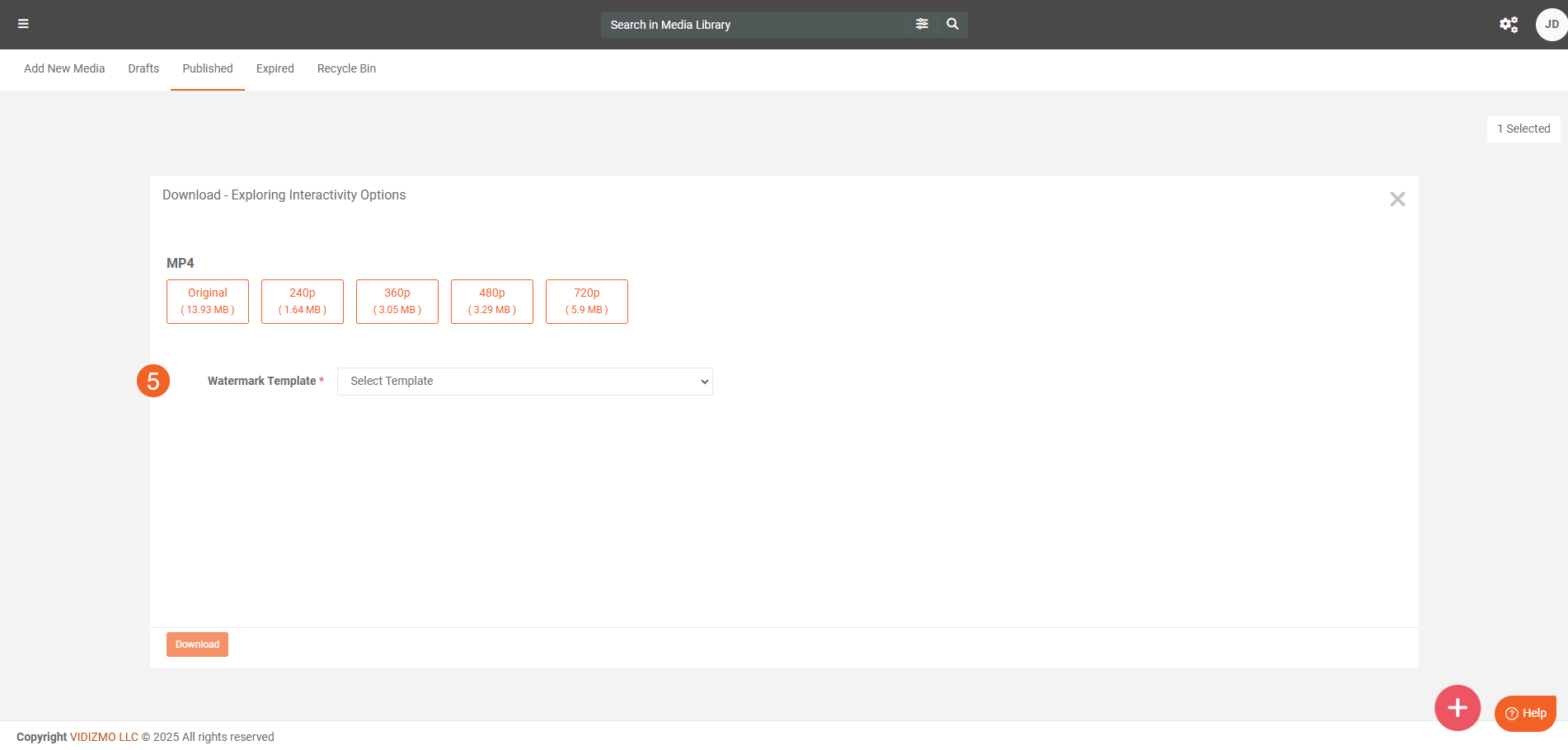
- If Allow Custom Watermark is selected, users will see a dropdown on the download screen that contains all the watermark templates specific to the content being downloaded. The dropdown also has the Custom Watermark option that the users can select to create their own watermark.
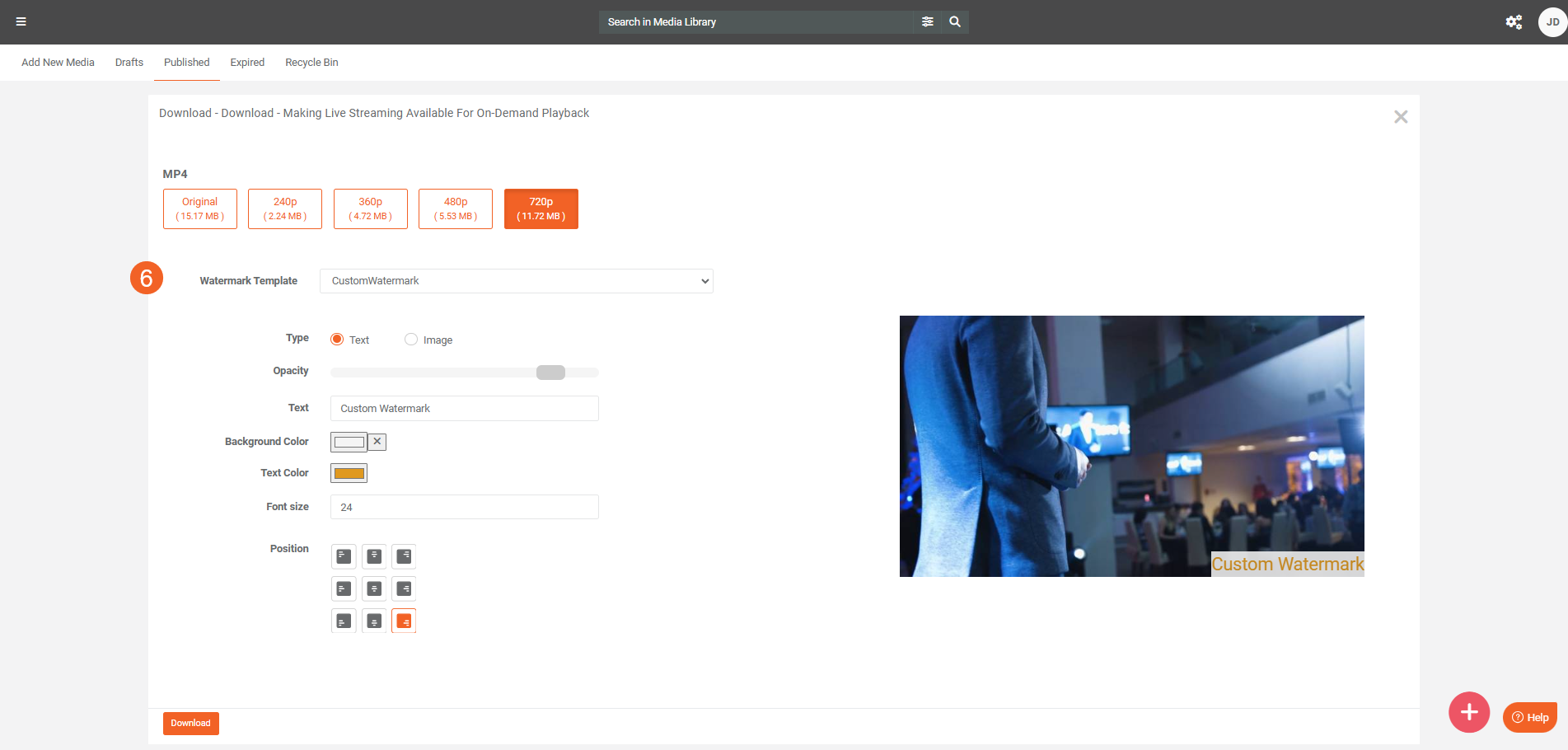
- If Use Default Watermark Only is selected, users are shown a preview the watermark application on their download. The watermark preview is based on the selected default watermarking template in the download settings.
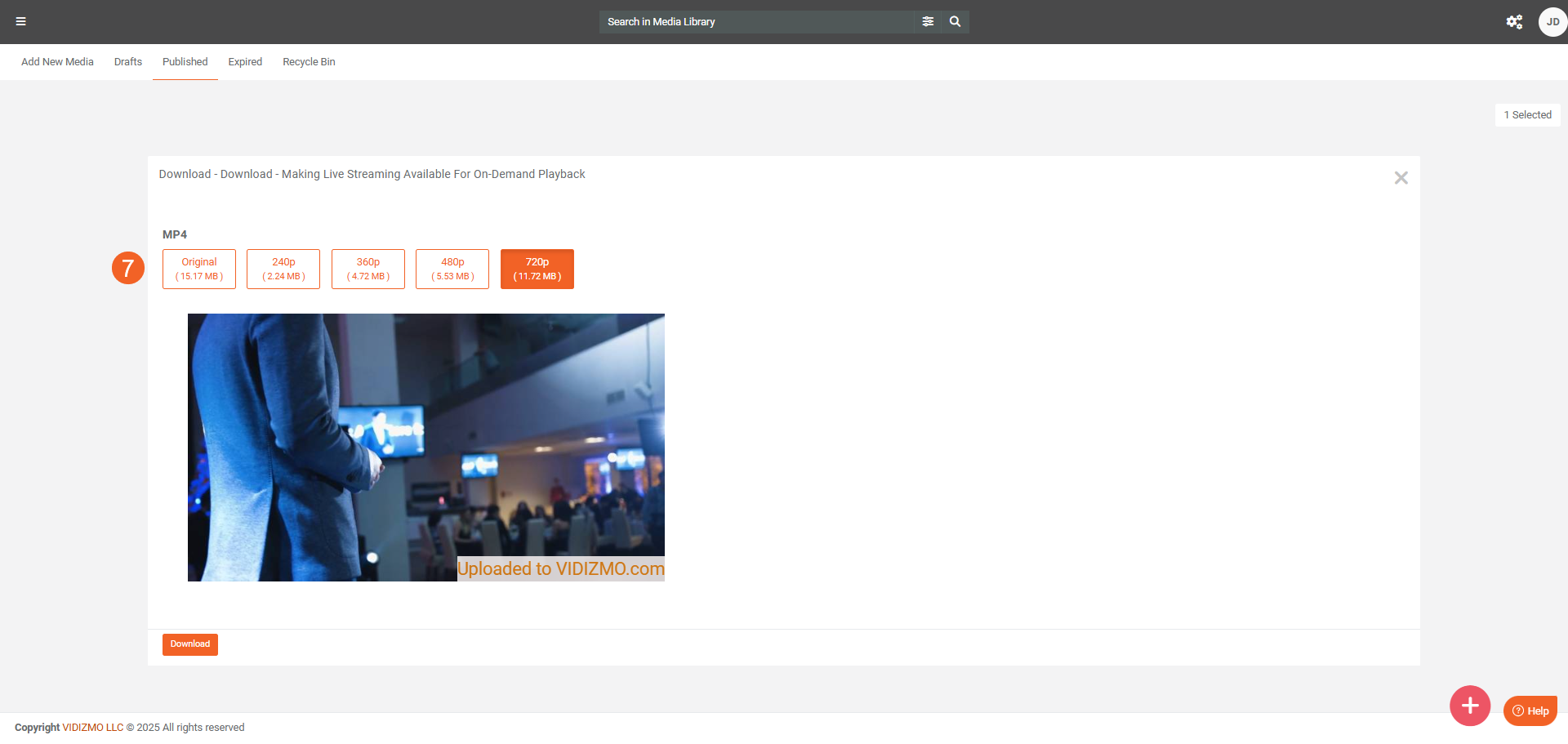
For a comprehensive guide on adding watermarks to your Portal content, visit How to Add a Watermark to your Content